2. Kontrolle der Daten
Prüfung an der Quelle
Idealerweise werden die Daten direkt im Eingabesystem des Spitals geprüft. Dazu stellt das BFS eine automatisierte Lösung für die Integration in die spitaleigene Informatikumgebung bereit. Die Spitalunternehmen haben zudem die Möglichkeit, ihre Daten mit der SpiGes-Plattform während dem Datenjahr zu überprüfen. Da diese Prüfung vor dem ordentlichen Beginn der Erhebung (Januar des Folgejahres) stattfindet, befindet sich der Status der Erhebung im Zustand “Vorbereitung”.
Wir haben dafür folgende Massnahmen geplant:
- XSD-Prüfung: Wir publizieren ein XSD-File, welches einfach zur technischen Überprüfung von XML-Files verwendet werden kann. Dazu können (gratis) Programme und Softwarebibliotheken benutzt werden.
- MedPlaus: Das Tool MedPlaus wird für den SpiGes-Datensatz angepasst und soll ab Herbst 2024 zur Verfügung stehen. Dieses lässt sich als DLL-Version auch in Spitalsoftware integrieren.
- Prüfungs-API: Wir planen eine öffentlich zugängliche API, mit der gelieferte Daten auf ihre Qualität geprüft werden können. Als Antwort auf die hochgeladene Daten erhält man eine Liste der Format- und Einzelfall-Fehler. Es können einzelne Fälle geliefert werden und die Antworten können von Programmen automatisch verarbeitet werden. Die API ist jedoch noch nicht umgesetzt. Dies wird frühestens 2025 der Fall sein.
Autonome Prüfung
Bei einem Upload werden sämtliche Prüfungen automatisch durchgeführt, deren Ergebnisse gespeichert und dargestellt. Ebenfalls automatisch werden Anreicherungen vorgenommen, um die Daten auch diesbezüglich prüfen zu können.
Der Betrieb bearbeitet die Prüfergebnisse nun autonom und korrigiert die Daten wo möglich, indem er korrigierte Daten hochlädt. Ist keine Korrektur möglich oder hat die Prüfung zu Unrecht angeschlagen, verfasst der Betrieb auf der Plattform eine Begründung. Weiter kann eine Prüfung auch eine Warnung generieren, die aber nur als Hinweis dient und nicht zwingend begründet oder korrigiert werden muss. Sind alle Fehler korrigiert oder begründet, ist die autonome Prüfung abgeschlossen. Dies muss bis Ende April erfolgen.
Format Prüfung
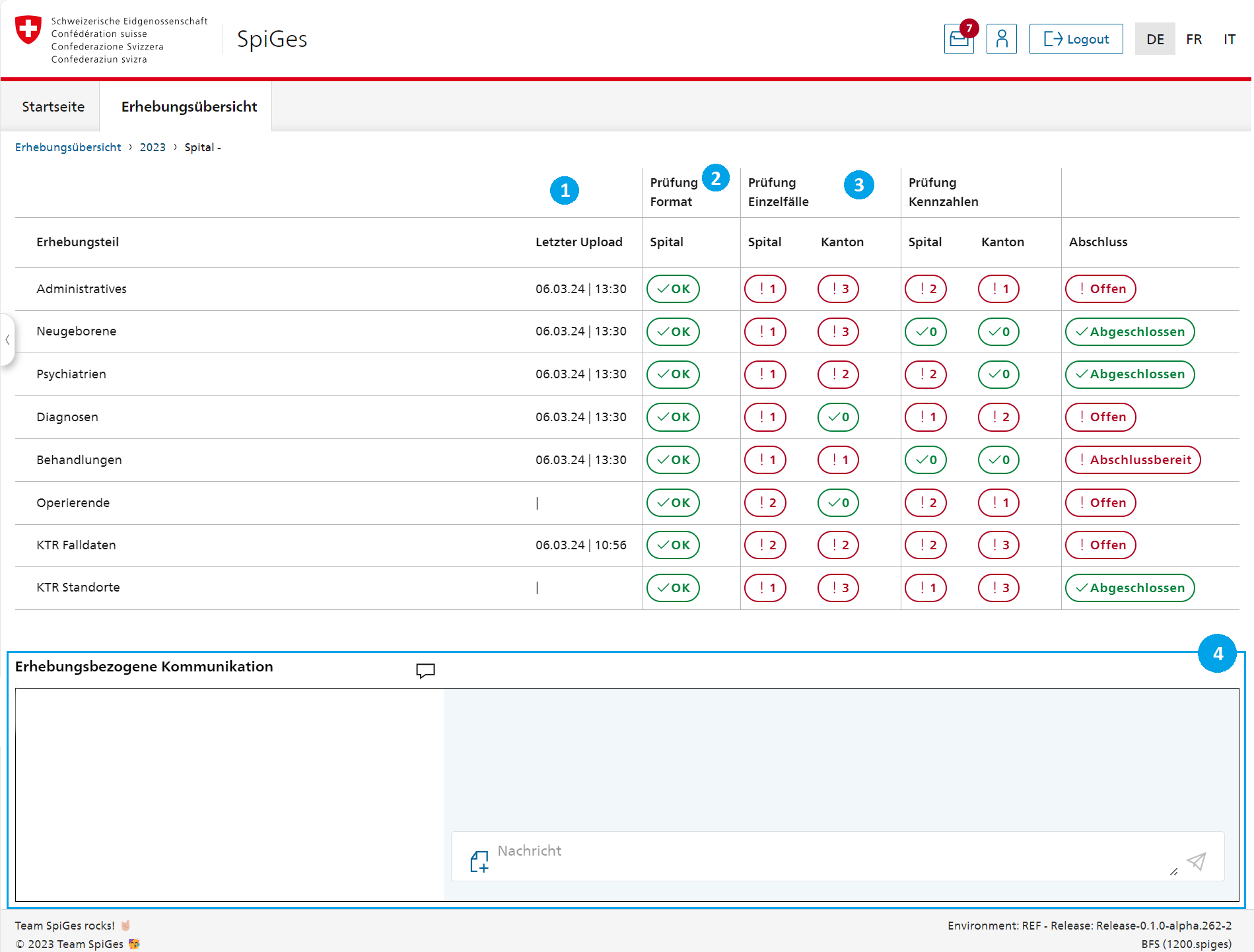
In dieser Rubrik sehen Sie das Datum und die Uhrzeit des letzten Datenimports.
In dieser Rubrik sehen Sie, ob die betreffenden Daten die Formatkontrolltests bestanden haben. Falls ein Fehler aufgetreten ist, können Sie darauf klicken, um die Details des Fehlers anzuzeigen, damit Sie ihn in der XML-Datei korrigieren und erneut importieren können. ACHTUNG: Der Import neuer Daten überschreibt die zuvor importierten Daten. Das korrigierte Datenfile muss die gleichen Erhebungsteile enthalten. Die Formatfehler können nicht pro Erhebungsteil durchgeführt und angezeigt werden, sondern nur pro File.
Nachdem die Formatprüfung freigegeben wurde, sehen Sie in dieser Rubrik die Fehler einzelner Fälle, die bearbeitet werden müssen. Sie können auf die gewünschte Kategorie klicken, um sich die Fehler genauer anzusehen.
Hier sehen Sie die Kommentare, die zuvor gepostet wurden. Sie können Kommentare posten, um Ihre Fehler zu begründen oder um auf frühere Kommentare zu antworten. Sie können auch ein neues Diskussionsthema erstellen, indem Sie auf die Sprechblase in der Mitte oben klicken.
Prüfung Einzelfälle
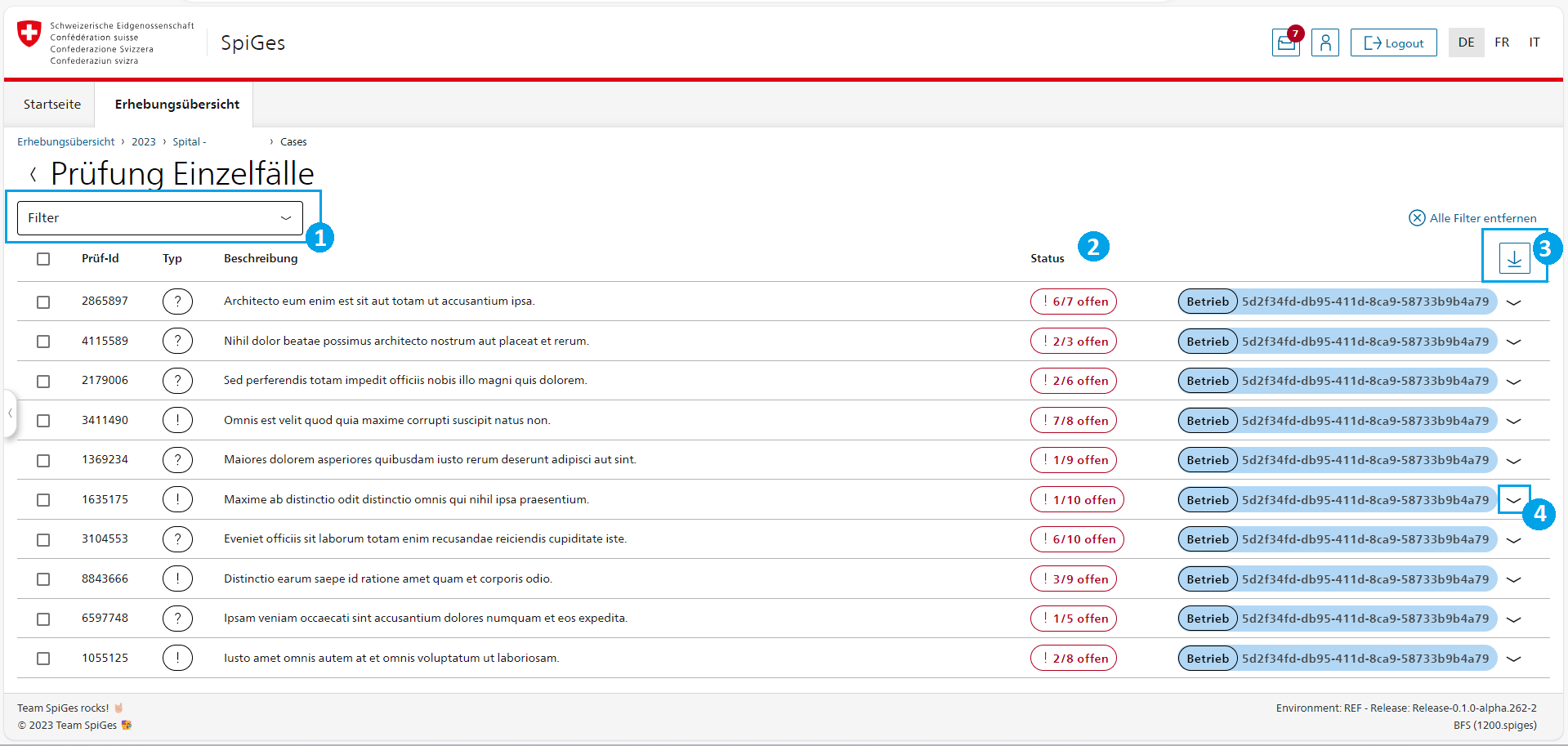
Mit dem Filterabschnitt können Sie die Abschnitte sortieren, um schneller zu finden, was Sie suchen.
In dieser Rubrik können Sie den Status der einzelnen Abschnitte sehen.
Hier können Sie die Daten herunterladen.
Mit diesem Pfeil kann die Regel aufgeklappt werden, so dass alle einzelnen Fälle angezeigt für welche die Regel fehlgeschlagen ist.
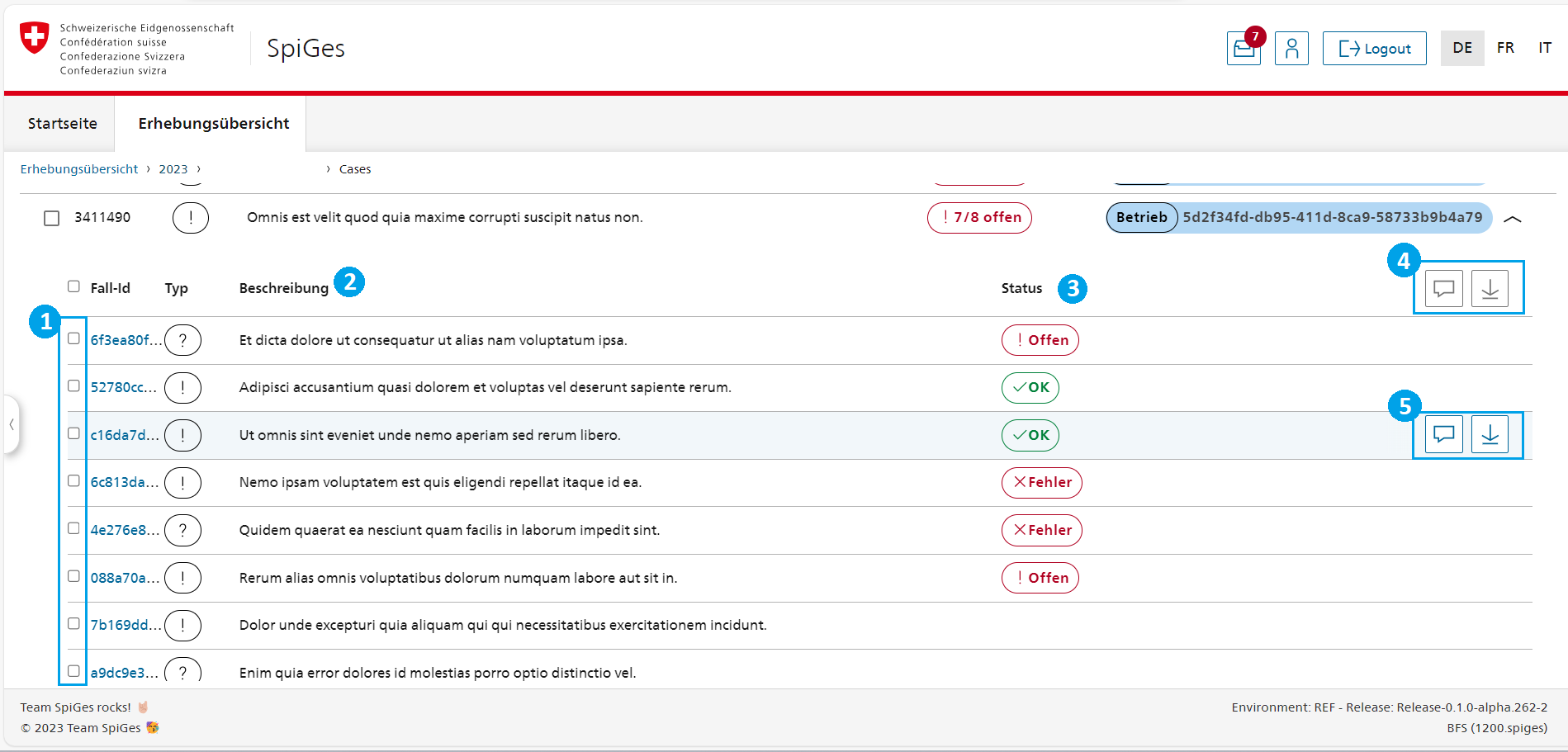
In den quadratischen Feldern können Sie mehrere Fehler auswählen.
In dieser Rubrik sehen Sie eine Beschreibung des Fehlers. Sie können auch mehr Details sehen, indem Sie auf den Fehler in der Rubrik “Fall-Id” klicken.
In dieser Rubrik sehen sie, ob der Fehler noch «offen» ist, bereits gelöst ist («OK») oder definitiv als «Fehler» beurteilt wurde.
Hier können Sie kommentieren (indem Sie auf das Feld “Sprechblase” klicken) oder die Daten herunterladen (indem Sie auf den Pfeil nach unten klicken). Kommentare werden auf die Gesamtheit der Fehler angewendet, wenn kein Fehler ausgewählt ist, und ansonsten auf die ausgewählten Fehler.
Sie können auch auf der Ebene des betreffenden Fehlers einen Kommentar erfassen.